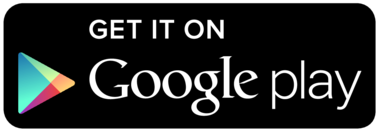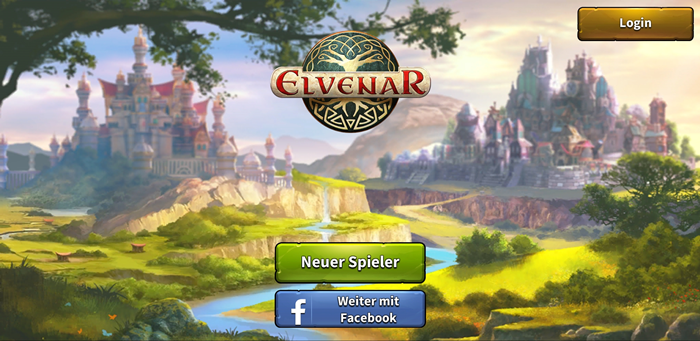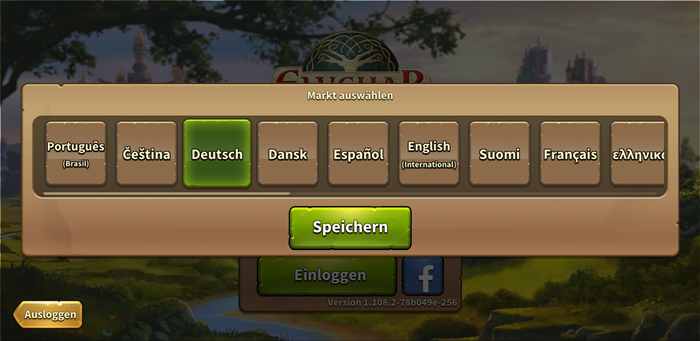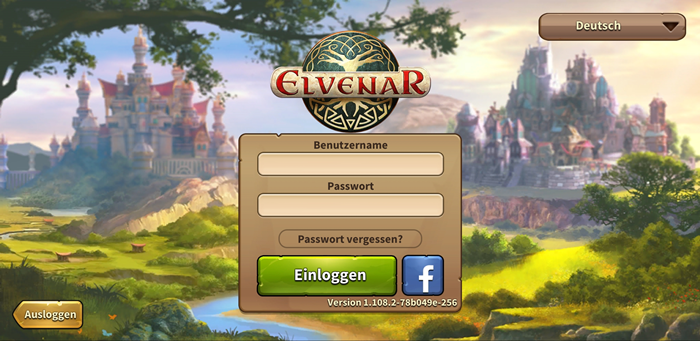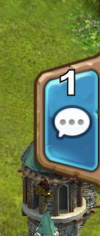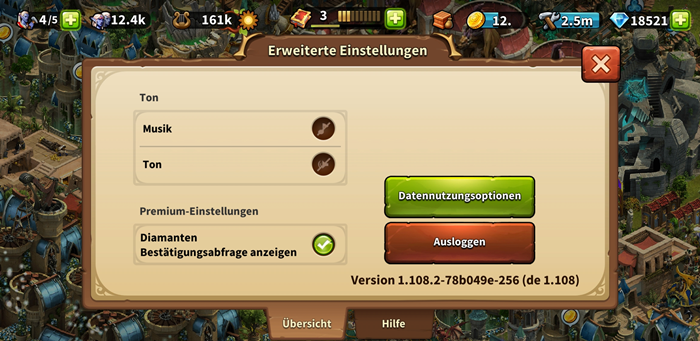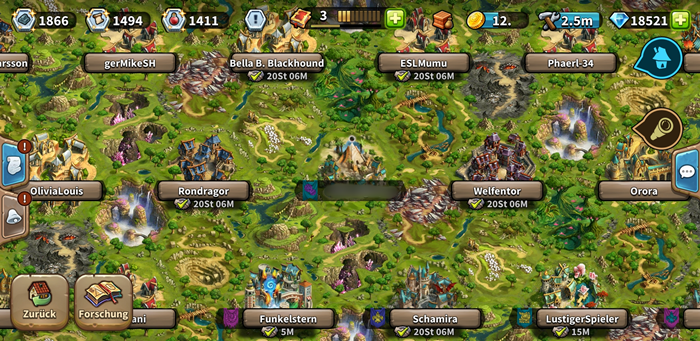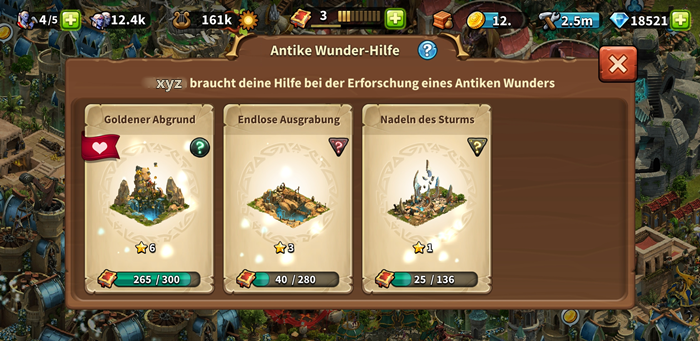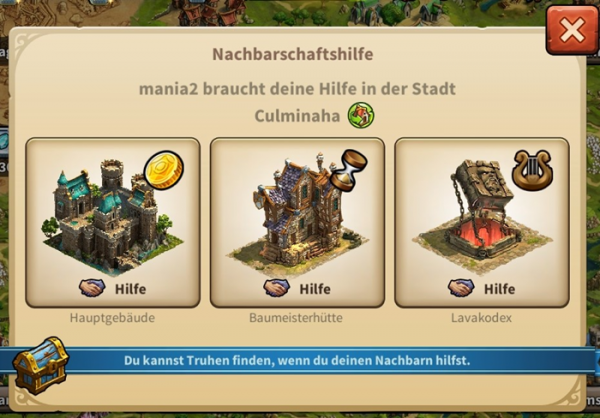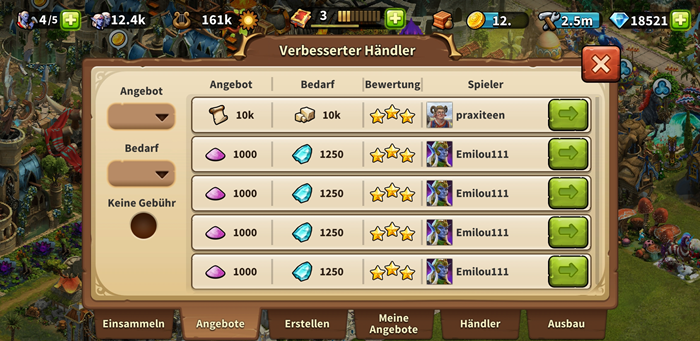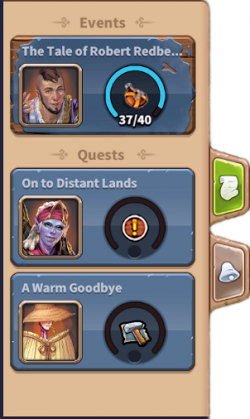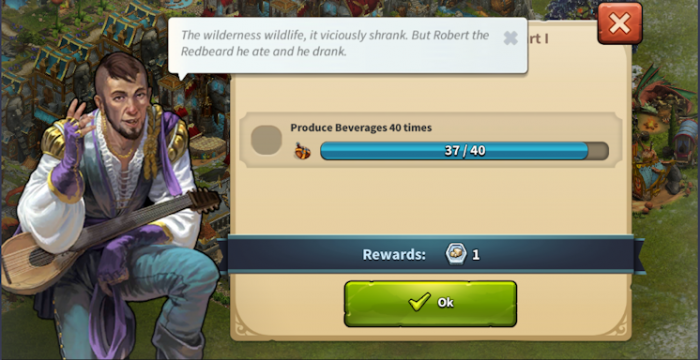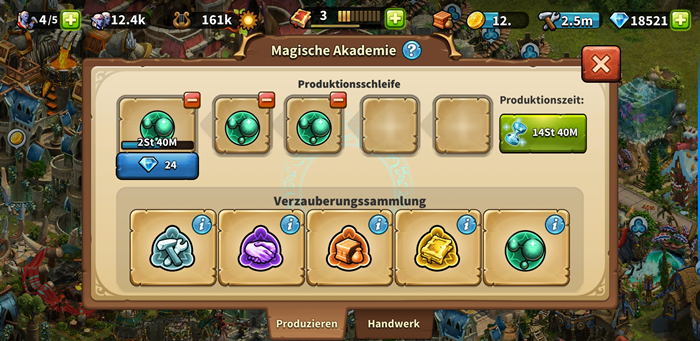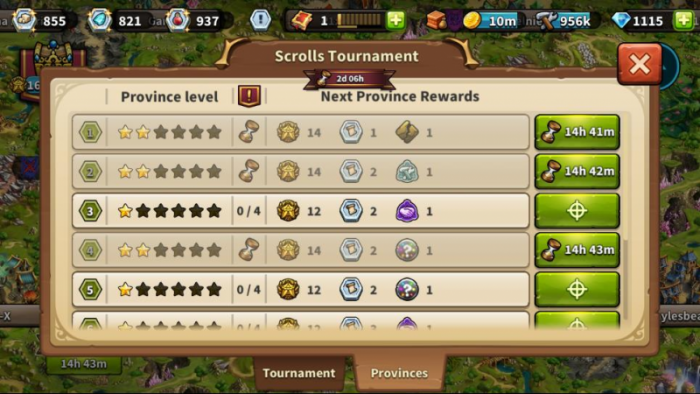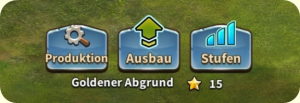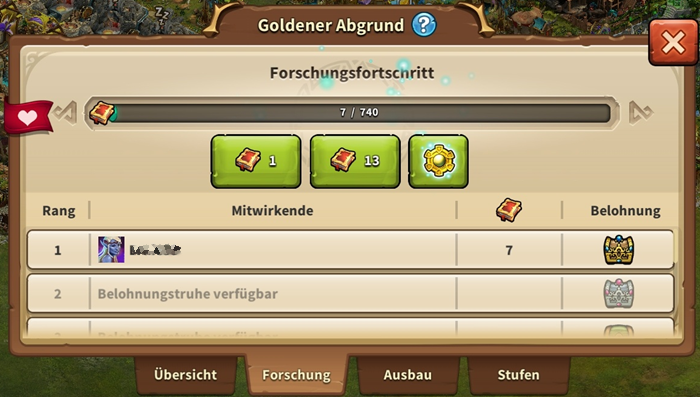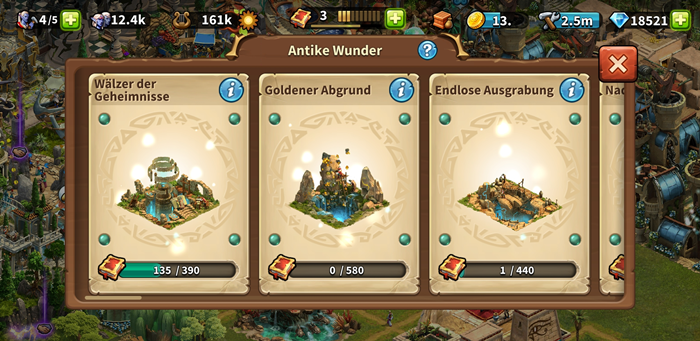Elvenar App: Unterschied zwischen den Versionen
Blod89 (Diskussion | Beiträge) |
|||
| Zeile 60: | Zeile 60: | ||
<br> | <br> | ||
===Mobile | ===Mobile Version=== | ||
Die mobile | Die mobile Version von Elvenar ist selbsterklärend und leicht zu nutzen. Während es viele Ähnlichkeiten zwischen dem Desktop und der mobilen Version gibt, unterscheiden sie sich in einigen, wichtigen Punkten. | ||
Version vom 20. Juli 2020, 11:31 Uhr
Die Elvenar App stellt eine bequeme Möglichkeit zur Verfügung, Elvenar auf deinen mobilen Geräten zu spielen und gewährt Zugang zu den Spielfunktionen die zur Verwaltung deines Spielkontos benötigt werden. Diese Wiki-Seite wird dich bei der Nutzung der App unterstüzen, in dem es die Nutzeroberfläche der App beschreibt und auch die kleinen Unterschieden zwischen der App und Browser Version aufzeigt. Die App ist nun auf iOS und Android-Geräten zu bekommen.
Verfügbarkeit
| iOS |
|---|
| Android |
Voraussetzungen
müssen mindedstens vorhanden sein:
für iOS Geräte:
- iPod touch, iPhone, iPad.
- iOS 8 oder höher
- Internetverbindung auf deinem Gerät
Die mobile Appe ist nicht für ältere Modelle verfügbar:iPhone 4S, iPad2, iPad mini, iPod touch 5 und deren frühere Versionen.
für Android Geräte:
- Android 4.4 und darüber
- Internetverbindung auf deinem Gerät
Die Nutzung kann nicht herunter geladen werden wenn dein mobiles Gerät eine ältere Android-Version hat.
Funktionen und aktuelle Einschränkungen
Die aktuelle mobile Version bietet alle Features und Funktionen des Browsergames, außer:
- Turniere (Kampf: Nur Autokampf)
- Antike Wunder: anderen helfen Spielern (nur Gemeinschaft und entdeckte Spieler)
- Stadtnamen bearbeiten
Registrierung und Login
Wenn du ein neuer Spieler bist, kannst du das Spiel spielen, ohne einen Account zu erstellen. Das Spiel erstellt automatisch ein Gastkonto für dich. Um den Fortschritt deines Spiels zu speichern, musst du dich jedoch zu einem späteren Zeitpunkt noch registrieren. Diese Funktion wird als spezieller Teil des Tutorials ausgelöst. Die entsprechende Quest fordert dich auf, einen Namen zu wählen und dein Konto zu erstellen.
Solltest du die Browserversion zuvor gespielt haben, kannst du deine Logindaten für den Zugang zu deinem, bereits existierenden Konto benutzen. Oder du kannst ein neues Konto einrichten und die Registrierung auf der App nutzen. Sobald du dich eingeloggt hast, musst du eine Welt wählen, in der du spielen möchtest.
Es ist sehr wichtig vor dem Login den richtigen Server auszuwählen. Oben rechts auf dem Bildschirm musst du die Flagge anklicken, damit sich eine Liste mit allen Elvenar-Servern öffnet. Hier musst du den gewünschten Server auswählen.
Mobile Version
Die mobile Version von Elvenar ist selbsterklärend und leicht zu nutzen. Während es viele Ähnlichkeiten zwischen dem Desktop und der mobilen Version gibt, unterscheiden sie sich in einigen, wichtigen Punkten.
Hauptbildschirm
Hier zeigt euch euer Hauptbildschirm eure Stadt und die Gebäude darin. Oben am Bildschirm habt ihr Zugang zu den wichtigsten Funktionen.
| Nummer | Name | Beschreibung |
|---|---|---|
| 1 | Handwerker | Handwerker sind verantwortlich für den Bau und Ausbau eurer Gebäude. Tippe auf das grüne + und füge weitere Handwerker hinzu. |
| 2 | Bevölkerung | Hier wird deine, zur Verfügung stehende Bevölkerung angezeigt. |
| 3 | Kultur | Hier wird deine Kultur angezeigt |
| 4 | Kultur Bonus | Es zeigt an ob du einen Kulturbonus hast und welchen Gütern es zu Gute kommt. |
| 5 | Wissenspunkte | Wissenspunkte (WP) sind eine besondere Art von Zahlungsmittel. Sie werden in dieser Leiste gesammelt. Du kannst sie bei verschiedenen Gelegenheiten bekommen und für vieles benutzen. |
| 6 | Güterübersicht | Eine Liste deiner zur Verfügung stehenden Güter. |
| 7 | Münzen | Deine gegenwärtige Anzahl von Münzen. |
| 8 | Vorräte | Deine gegenwärtige Anzahl von Vorräten. |
| 9 | Diamanten | Sie sind gegenwärtig dein Premium-Zahlungsmittel. Klicke auf das grüne + um mehr von ihnen zu kaufen. |
Links auf dem Bildschirm hast du folgendes:
| Nummer | Name | Beschreibung |
|---|---|---|
| 1 | Profilbild | Dies zeigt deinen Profilavatar |
| 2 | Gemeinschaft | Tippe hier um die Liste deiner Gemeinschaftsmitglieder zu sehen. |
| 3 | Benutzername | Der Name deines Kontos |
| 4 | Rangliste | Hier wird dir deine Position in der Rangliste angezeigt. |
| 5 | Quests | Tippe hier um deine offenen Aufgaben zu sehen |
| 6 | Benachrichtigungen | Tippe hier um die Benachrichtigungen über erhaltene Nachbarschaftshilfe zu erhalten und wer deine Angebote auf dem Markt angenommen hat. |
Rechts auf dem Bildschirm hast du Zugang zum Chatfenster in dem du auf das Zeichen tippst:
Unten auf dem Bildschirm hast du folgendes:
| Nummer | Name | Beschreibung |
|---|---|---|
| 1 | Weltkarte | Tippe hier um zur Weltkarte zu gelangen, erforsche sie, sammle Relikte und besuche andere Spieler. |
| 2 | Forschungsmenü | Tippe hier um zum Forschungsmenü zu gelangen und neue Technologien zu erforschen. |
| 3 | Öffne den Händler, Antike Wunder,Inventar und Turm der Ewigkeit | Tippe hier, um die Schaltflächen "Händler", "Antike Wunder", "Inventar" und "Turm der Ewigkeit" anzuzeigen (siehe Abbildung unten). |
| 4 | Bewegungsmodus | Tippe auf den Bewegungsknopf und dann auf ein Gebäude, es wird sich an den Cursor heften. Ein Raster wird angezeigt und der Baubereich ist in grün hervorgehoben, wenn die Position besetzbar ist oder rot wenn nicht. |
| 5 | Gebäudemenü | Tippe den Gebäudeknopf im unteren Menü und es öffnet sich das Gebäudemenü. Die Gebäude sind in verschiedene Arten von Kategorien eingeteilt und du kannst durch einfaches antippen auswählen. |
| 6 | Einstellungen | Tippe hier um Spieleinstellungen vorzunehmen und auszuloggen. |
| Merke: Der Turm der Ewigkeit ist für Dich betretbar sobald Du Kapitel 3 erreicht hast. |
Einstellungen
Auf der mobilen App bekommst du ein vereinfachtes Einstellungsmenü, in welchem du die Musik und Spielgeräusche an/aus schalten kannst und auswählst wenn du eine Bestätigungsanzeige vor jeder Diamantenausgabe haben möchstest.
- Datenverwendungsoptionen: Benachrichtigungsoptionen, Marketing Optionen, Konto löschen
- Hilfe: Facebook, Instagram, YouTube, Forum, Support, Wiki.
Hier findest du auch den Logout-Knopf.
Nachbarschaftshilfe
Auf der Weltkarte kannst Du den gewünschten Nachbarn auswählen, indem du auf seinen Spielernamen tippst
Daraufhin werden Dir fünf kleine Symbole angezeigt, mit denen Du auf die folgenden Teile der Stadt Deines Nachbarn zugreifen kannst (von links nach rechts).
- Gemeinschaft und Mitglieder
- Nachricht senden
- Stadt besuchen
- Hilfe antikes Wunder (Wissenspunkte)
- Nachbarschaftshilfe
Um Wissenspunkte in das antike Wunder eines anderen Spielers einzufügen, öffne das antike Wunder Fenster des Spielers. Dies zeigt alle gebauten antiken Wunder, einschließlich des als Favorit ausgewählten Gebäudes ![]() an erster Stelle (links). Gebäude mit abgeschlossener Forschung in der Runenphase oder im Upgrade zeigen diesen Status. Wähle das alte Wunder aus, in das Du Wissenspunkte spenden möchtest, und wähle die Menge der Punkte wie gewohnt aus.
an erster Stelle (links). Gebäude mit abgeschlossener Forschung in der Runenphase oder im Upgrade zeigen diesen Status. Wähle das alte Wunder aus, in das Du Wissenspunkte spenden möchtest, und wähle die Menge der Punkte wie gewohnt aus.
Wenn Du Nachbarn besuchst, um nachbarschafts Hilfe zu leisten, tippe auf das Handsymbol, wo Du dann auswählen kannst, welche Art von Hilfe Du bereitstellen möchtest: -Spende an die Haupthalle -motiviere die Bauherren (sofern verfügbar) oder -poliere ein Kulturgebäude (das wertvollste verfügbare Kulturgebäude).
Der Name der Stadt ist sichtbar. Wenn eine Möglichkeit zur Nachbarschaftshilfe enthalten ist, kannst du entscheiden, welchen Typ Du wählst. Du kannst auch direkt in die Stadt gehen, um zu helfen, indem Du auf die markierte kleine Stadtschaltfläche tippst ![]() .
.
Händler
Der Händler ist vom Händlergebäude oder dem Händlersymbol selbst zugänglich. Es erlaubt dir Angebote anzunehmen, zu platzieren, deine eingenen Angebote einzusehen und den Händler wie gehabt zu nutzen. Bis jetzt ist jedoch noch kein Gemeinschaftsfilter vorhanden dafür jedoch ein "Keine Gebühren" -Filter (nicht vorhanden in der Browserversion).
Gebäude verkaufen
In dem du den Bewegungsknopf nutzt und ein Gebäude auswählst, kannst du es wie gehabt verkaufen. Tippe auf den Verkaufsknopf ![]() am unteren Ende vom Bildschirm um das Verkaufsfenster zu öffnen.
am unteren Ende vom Bildschirm um das Verkaufsfenster zu öffnen.
Events
Auf Event-Quests kann man zugreifen, indem man die Registerkarte "Quest" auf der linken Seite öffnet und auf "Event-Quest" klickt:
Die verbleibende Eventzeit wird in der oberen Mitte des Bildschirms angezeigt:
Verzauberungen
Verzauberungen können durch Antippen der Magischen Akademie und Öffnen des Produziren-Fensters erzeugt werden.
Verzauberungen können auch durch Antippen einer beliebigen Info-Schaltfläche ![]() und Auswahl der gewünschten Verzauberung ausgelöst werden.
und Auswahl der gewünschten Verzauberung ausgelöst werden.
Wie üblich kann auf Verzauberungen auch über die Registerkarte Inventar, Verzauberungen zugegriffen werden.
Handwerk und die Entzaubern Funktionen sind in gleicher Weise wie die Browserversion verfügbar. Siehe Handwerk
Turniere
Turniere sind nun enthalten, auf die wie gewohnt von der Weltkarte aus zugegriffen werden kann. Sie können die verfügbaren Turnierprovinzen finden, indem man auf der Karte blättert.
Ein bekanntes Turniersymbol öffnet das Turnierfenster mit den üblichen Details und Funktionen, dem Turnierergebnis und dem Fortschritt.
Antike Wunder
Es gibt zwei Möglichkeiten, auf deine Antiken Wunder zuzugreifen. Tippe auf dein Antiken Wunder Gebäude in deiner Stadt. Dann wähle aus Produktion, Forschung oder Ausbau:
Tippe auf Forschung, um Wissenspunkte oder Segen Altes Wissen einzufügen:
Du kannst auch über den unteren Button auf deine Antiken Wunder zugreifen:
Wenn ihr auf die Schaltfläche Antike Wunder tipptt, öffnet sich das folgende Fenster, in dem ihr eure Antiken Wunder besichtigen, neue in eurer Stadt platzieren, Wissenspunkte und Runenscherben hinzufügen könnt.
Tippeauf das Antike Wunder, um sein Hauptfenster zu öffnen. Durch Tippen auf den Info-Button ![]() ] öffnest du die schnelle Übersicht der Ausbau-Anforderungen für dieses Wunder.
] öffnest du die schnelle Übersicht der Ausbau-Anforderungen für dieses Wunder.
Dieses Antike Wunder benötigt Runenscherben. Tippe darauf, um das Fenster zu öffnen, und Runenscherben einzufügen, Runensplitter anzusehen und Runenscherben schmieden zu können.