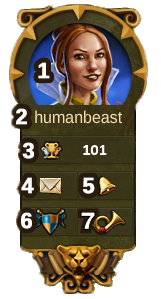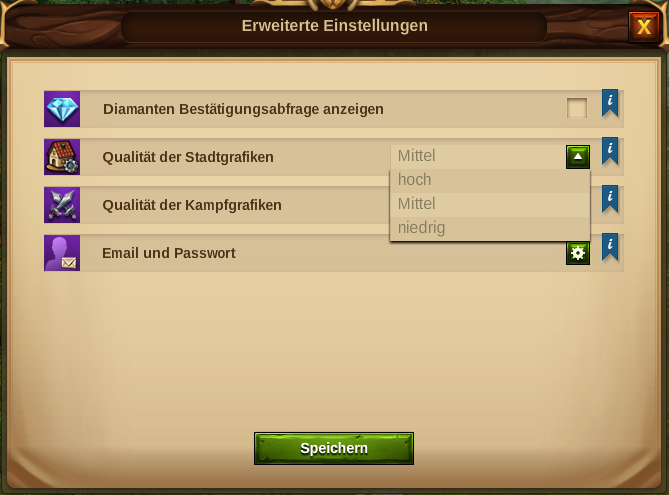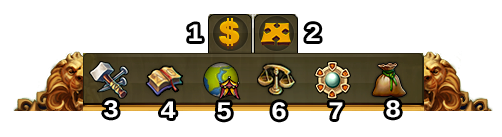Interface: Unterschied zwischen den Versionen
Zur Navigation springen
Keine Bearbeitungszusammenfassung |
|||
| Zeile 141: | Zeile 141: | ||
|- | |- | ||
|} | |} | ||
=== Hauptmenü === | === Hauptmenü === | ||
Version vom 10. Dezember 2015, 15:12 Uhr
Obere Leiste
In der oberen Leiste kannst du dir einen schnellen Überblick über die wichtigsten Eckdaten deiner Stadt verschaffen.
| Nummer | Name | Beschreibung |
|---|---|---|
| 1 | Baumeister | Dies sind die Arbeiter, die für den Bau und den Ausbau von Gebäuden verantwortlich sind. Du kannst auf das grüne +-Zeichen klicken, um mehr Baumeister freizuschalten. |
| 2 | Bevölkerung | Hier wird die für den weiteren Ausbau der Stadt zur Verfügung stehende Bevölkerung angezeigt. Wenn du mit der Maus darauf zeigst, kannst du auch deine Gesamtbevölkerung sehen sowie die arbeitende Bevölkerung. |
| 3 | Kultur | Zeigt die verfügbare Kultur. Auch hier kannst du wie oben nähere Informationen über die durch Kulturbauten insgesamt bereitgestellte und die von Gebäuden etc. benötigte Kultur erhalten. |
| 4 | Kulturbonus | Zeigt an, ob du aktuell einen Kulturbonus hast und die dadurch erhaltenen Vorteile. |
| 5 | Wissenspunkte | Die verfügbaren Wissenspunkte. Die Wissenspunkte füllen sich jede Stunde um 1 Wissenspunkt, bis du das maximale Limit 10 erreicht hast. Das Limit kann überschritten werden, wenn du Wissenspunkte durch Provinzbegegnungen erhältst. |
| 6 | Güterübersicht | Eine Liste der Güter, die du aktuell auf Lager hast. |
| 7 | Münzen | Die aktuelle Anzahl Münzen. Wenn das Lager voll ist, wird die Anzeige rot unterlegt. |
| 8 | Vorräte | Die aktuelle Anzahl Vorräte. Wenn das Lager voll ist, wird die Anzeige rot unterlegt. |
| 9 | Diamanten | Die aktuell verfügbare Anzahl Diamanten (=Premium). Du kannst auf das grüne +-Zeichen klicken, um mehr Diamanten zu erwerben. |
Spielerprofil
| Nummer | Name | Beschreibung |
|---|---|---|
| 1 | Profilbild | Wenn du hier klickst, kannst du dein Profilbild und den Namen deiner Stadt ändern. |
| 2 | Spielername | Dies ist dein Name im Spiel. |
| 3 | Rangliste | Zeigt deine Position in der Rangliste an. Klicke darauf, um die komplette Rangliste deiner Welt zu sehen. |
| 4 | Nachrichten | Hier kannst du deine Nachrichten lesen und selber welche an andere Spieler schicken. |
| 5 | Meldungen | Hier kannst du sehen, welche Nachbarn dir womit geholfen haben und wer mit dir gehandelt hat. Wenn du gerade die Stadt eines anderen Spielers besuchst, siehst du hier stattdessen ein Handsymbol, auf das du klicken kannst, um dem Spieler zu helfen. |
| 6 | Gemeinschaft | Klicke hier um die Gemeinschaft zu öffnen oder eine neue Gemeinschaft zu gründen. |
Einstellungen
| Nummer | Name | Beschreibung |
|---|---|---|
| 1 | Ausloggen | Hier kannst du dich aus dem Spiel ausloggen. |
| 2 | Zoom | Hier kannst du in deine Stadt hinein- oder herauszoomen. Dies kannst du auch mit dem Mausrad tun. |
| 3 | Vollbild | Ermöglicht dir eine Vollbildansicht mit Tastatursteuerung. |
| 4 | Support | Weiterleitung zum Forum und zum Kundendienst. |
| 5 | Musik | Schaltet die Musik im Spiel an oder aus. |
| 6 | Ton | Schaltet Spielgeräusche an oder aus. |
| 7 | Erweiterte Einstellungen | Hier kannst du die Bestätigung beim Ausgeben von Diamanten an und ausschalten, Grafikeinstellungen vornehmen, Hardware-Beschleunigung aus und anschalten und dein Passwort oder deine Email Adresse ändern. |
Grafik Einstellungen
| Grafikeinstellungen der Stadt | Details |
|---|---|
| Niedrig | Hiermit kannst du deine Einstellungen niedrig stellen, wenn du Lags oder Performance Probleme beim Spielen hast. Du siehst hier nur statische Gebäude und keine Animationen. |
| Mittel | Mit dieser Option sind Animationen aktiviert und du siehst Antike Wunder im Hintergrund deiner Stadt, falls du diese freigeschaltet hast. |
| Hoch | Mit dieser Option bewegen sich Menschen oder Elfen durch deine Stadt, je nachdem welche Rasse du spielst. |
Hauptmenü
| Nummer | Name | Beschreibung |
|---|---|---|
| 1 | Baumenü | Wenn du hierauf klickst, kannst du Gebäude bauen. Gebäude sind nach verschiedenen Kategorien sortiert, die du mit den jeweiligen Reitern öffnen kannst. |
| 2 | Forschungsmenü | Hier gelangst du zum Forschungsbaum, wo du neue Technologien freischalten kannst. |
| 3 | Weltkarte | Erforsche die weite Welt und sammele Relikte! |
| 4 | Händler | Leitet dich zum Händler weiter, um Waren mit ihm oder deinen Nachbarn zu tauschen. |
| 5 | Verkaufen-Modus | Die meisten deiner Gebäude lassen sich wieder verkaufen. Klicke erst hier und dann auf ein Gebäude, um es zu verkaufen. |
| 6 | Bewegen-Modus | Wenn du auf diesen Button klickst und dann auf ein Gebäude, wird das Gebäude an deinen Mauszeiger angeheftet. Es wird ein Raster mit der bebaubaren Fläche angezeigt, wobei dein Gebäude einen grünen Rahmen erhält, wenn es an der aktuellen Position platziert werden kann. Ist der Rahmen rot, kann es dort nicht hingestellt werden. |