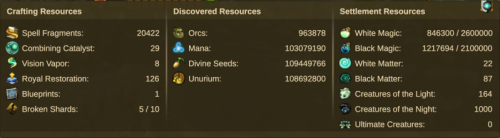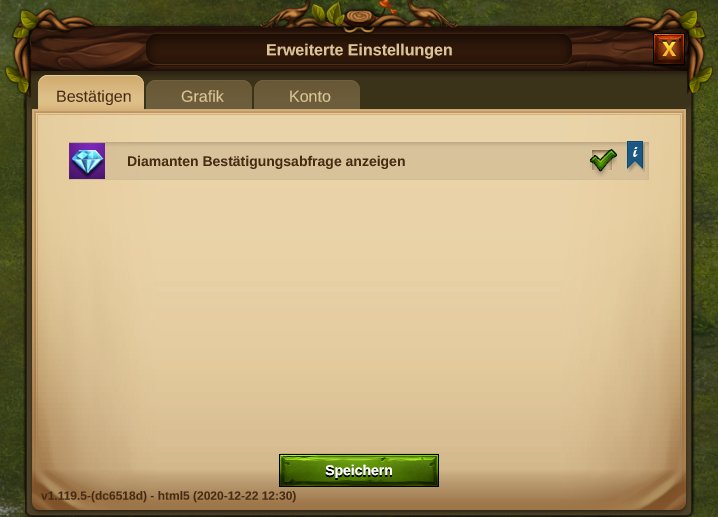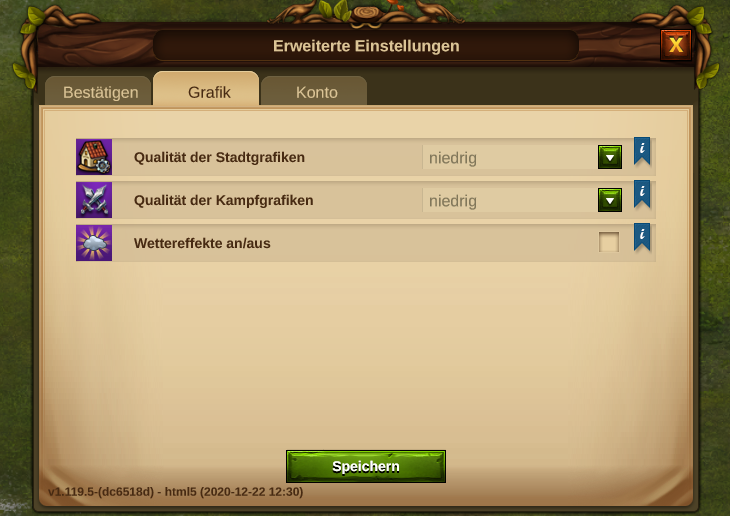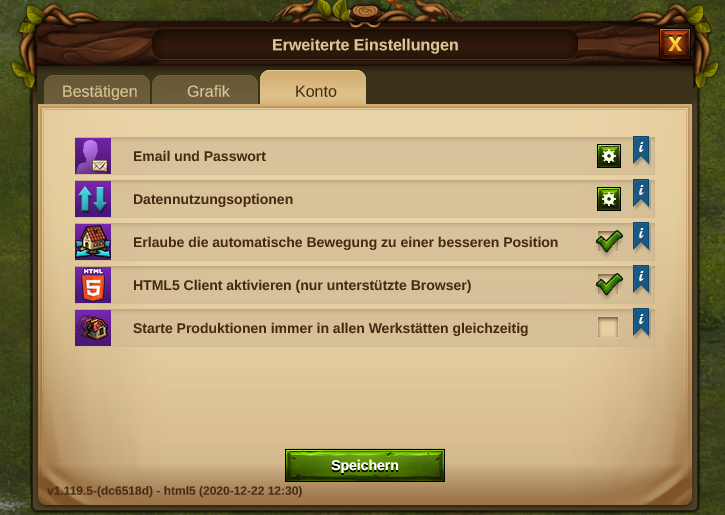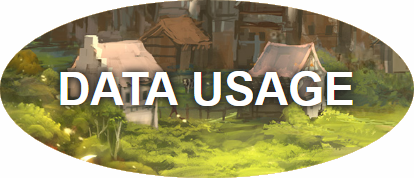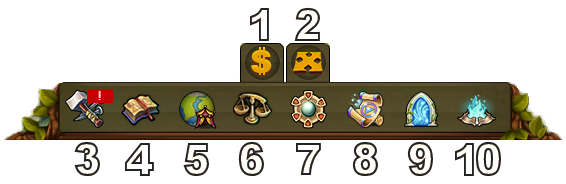Interface: Unterschied zwischen den Versionen
| (131 dazwischenliegende Versionen von 16 Benutzern werden nicht angezeigt) | |||
| Zeile 1: | Zeile 1: | ||
[[Category:Hilfe]] | |||
=== Obere Leiste === | |||
In | In der oberen Leiste kannst du dir einen schnellen Überblick über die wichtigsten Eckdaten deiner Stadt verschaffen. | ||
[[File:hud.png|750px]] | |||
{| | |||
!Nummer | |||
!Name | |||
!Beschreibung | |||
|- | |||
|align=center|1 | |||
|align=center|'''Baumeister''' | |||
|Baumeister sind für den Bau und Ausbau von Gebäuden verantwortlich. Du kannst auf das grüne +-Zeichen klicken, um zusätzliche Baumeister freizuschalten. | |||
|- | |||
|align=center|2 | |||
|align=center|'''Bevölkerung''' | |||
|Zeigt dir die verfügbare Bevölkerung. | |||
|- | |||
|align=center|3 | |||
|align=center|'''Kultur''' | |||
|Zeigt die verfügbare Kultur. | |||
|- | |||
|align=center|4 | |||
|align=center|'''Kulturbonus''' | |||
|Zeigt an, ob du aktuell einen Kulturbonus hast und die dadurch erhaltenen Vorteile. | |||
|- | |||
|align=center|5 | |||
|align=center|'''Wissenspunkte''' | |||
|[[Wissenspunkte|'''Wissenspunkte''']] (WP) sind eine spezielle Währung. Sie werden in dieser Leiste erschaffen, Du kannst sie durch verschiedene Gelegenheiten erhalten und für Vieles verwenden. | |||
|- | |||
|align=center|6 | |||
|align=center|'''Güterübersicht''' | |||
|Zeigt eine Liste deiner verfügbaren Güter. | |||
|- | |||
|align=center|7 | |||
|align=center|'''Sonstige Ressourcen''' | |||
|Zeigt eine Liste deiner übrigen Ressourcen inklusive der Ressourcen aktueller Siedlungen | |||
|- | |||
|align=center|8 | |||
|align=center|'''Münzen''' | |||
|Zeigt die aktuelle Menge an Münzen. | |||
|- | |||
|align=center|9 | |||
|align=center|'''Vorräte''' | |||
|Zeigt die aktuelle Menge an Vorräten. | |||
|- | |||
|align=center|10 | |||
|align=center|'''Diamanten''' | |||
|Zeigt die aktuell verfügbare Menge Premium-Währung. Du kannst auf das grüne +-Zeichen klicken, um mehr Diamanten zu erwerben. | |||
|- | |||
|} | |||
==== Ressourcen Übersicht ==== | |||
Durch Klicken auf die gelbe Schaltfläche im oberen Menü[[File:Guestrace.png|25px]], kannst du alle anderen Ressourcen des Spiels sehen, einschließlich der Ressourcen aus dem Handwerk und auch die Ressourcen des aktuellen Kapitels. | |||
In dieser Übersicht siehst du : | |||
[[File:ROverviewmenu.png|500px|center]] | |||
* Im '''linken Bereich''' : Siehst du alle Handwerks-Ressourcen. Dazu gehören die königlichen Restaurationen, die Kombinationskatalysatoren und auch Blaupausen. | |||
* Im '''mittleren Bereich''' : kannst du alle Ressourcen sehen, die keine Güter oder kapitelspezifische Ressourcen sind, wie zum Beispiel Orks, Mana, Samen und Unurium. | |||
* Im '''rechten Bereich''' : kannst du alle Ressourcen abhängig vom '''aktuellen Kapitel''' sehen. | |||
=== Spielerprofil === | |||
[[File:Profiletab2.png]] | |||
{| | |||
!Nummer | |||
!Name | |||
!Beschreibung | |||
|- | |||
|align=center|1 | |||
|align=center|'''Profilbild''' | |||
|Wenn du hier klickst, kannst du dein Profilbild und den Namen deiner Stadt ändern. | |||
|- | |||
|align=center|2 | |||
|align=center|'''Spielername''' | |||
|Dies ist dein Name im Spiel. | |||
|- | |||
|align=center|3 | |||
|align=center|'''Rangliste''' | |||
|Zeigt deine Position in der Rangliste an. Klicke darauf, um die komplette Rangliste deiner Welt sehen zu können. | |||
|- | |||
|align=center|4 | |||
|align=center|'''Nachrichten''' | |||
|Hier kannst du deine Nachrichten lesen und selbst welche an andere Spieler senden. | |||
|- | |||
|align=center|5 | |||
|align=center|'''Meldungen''' | |||
|Hier kannst du Meldungen über erhaltene Nachbarschaftshilfe lesen und wer deine Handelsangebote angenommen hat. | |||
|- | |||
|align=center|6 | |||
|align=center|'''Gemeinschaft''' | |||
|Klicke hier um das Gemeinschaftsmenü zu öffnen. Befindest du dich in keiner Gemeinschaft, kannst du hier nach Gemeinschaften suchen oder eine eigene gründen. | |||
|- | |||
|align=center|7 | |||
|align=center|'''Neuigkeiten Fenster''' | |||
|Klicke hier um die neuesten Nachrichten, wie Veröffentlichungen, Events, Forum-Links und mehr zu lesen. | |||
|} | |||
=== Einstellungen === | |||
[[File:Settings.png|left]] | |||
{| | |||
!Nummer | |||
!Name | |||
!Beschreibung | |||
|- | |||
|align=center|1 | |||
|align=center|'''Ausloggen''' | |||
|Hier kannst du dich aus dem Spiel ausloggen. | |||
|- | |||
|align=center|2 | |||
|align=center|'''Zoom''' | |||
|Hier kannst du in deine Stadt hinein- oder herauszoomen. Dies kannst du auch mit dem Mausrad tun. | |||
|- | |||
|align=center|3 | |||
|align=center|'''Vollbild''' | |||
|Ermöglicht dir eine Vollbildansicht mit Tastatursteuerung. | |||
|- | |||
|align=center|4 | |||
|align=center|'''Support''' | |||
|Weiterleitung zum Forum und zum Support. | |||
|- | |||
|align=center|5 | |||
|align=center|'''Musik''' | |||
|Schaltet die Musik im Spiel an oder aus. | |||
|- | |||
|align=center|6 | |||
|align=center|'''Ton''' | |||
|Schaltet Spielgeräusche an oder aus. | |||
|- | |||
|align=center|7 | |||
|align=center|'''Erweiterte Einstellungen''' | |||
|Hier kannst du mehrere Einstellungen verwalten. <br> Siehe unten. | |||
|- | |||
|} | |||
== | === Erweiterte Einstellungen=== | ||
[[File:Advanced_settings_tab1.png|center]] | |||
{| style="text-align: center" | |||
!colspan="2"|Registerkarte "Bestätigen" | |||
|- | |||
|Einstellung | |||
|Beschreibung | |||
|- | |||
|Diamantbestätigung anzeigen | |||
|Klicke hier, um eine Bestätigungsbox zu öffnen wenn du Diamanten ausgeben willst, nachdem du auf eine blaue Schaltfläche geklickt hast. Verhindert die versehentliche Verwendung von Diamanten | |||
|} | |||
[[File:Advanced_settings_tab2.png|center]] | |||
{| style="text-align: center" | |||
!colspan="2"|Registerkarte "Grafik" | |||
|- | |||
|Grafikqualität der Stadt | |||
|Kann auf Niedrig, Mittel oder Hoch eingestellt werden: <br> <br> '''Niedrig:''' Mit dieser Option kannst du die grafischen Effekte in der Stadt verringern, falls es zu Verzögerungen in der Stadt kommt. Du wirst starre Gebäude in deiner Stadt sehen. <br> '''Medium:''' Die Gebäude deiner Stadt werden animiert, das Gelände der Stadt wird dekoriert und du kannst die Gegenstücke zu den Antiken Wundern sehen. <br> '''Hoch:''' Zu dem oben genannten siehst du auch die Bürger, die durch deine Stadt laufen | |||
|- | |||
|Kampfgrafikqualität | |||
|Kann auf Niedrig, Mittel oder Hoch eingestellt werden | |||
|- | |||
|Atmosphärische Effekte umschalten | |||
|Klicke hier, um den blauen Nebel und die Wolkenschatten über deiner Stadt zu deaktivieren. Dies kann einige ältere Computer beschleunigen | |||
|} | |||
[[File:Advanced_settings_tab3.png|center]] | |||
{| style="text-align: center" | |||
!colspan="2"|Registerkarte "Konto" | |||
|- | |||
|Email und Passwort | |||
|Klicke hier, um deine E-Mail-Adresse zu bestätigen oder dein Passwort zu ändern | |||
|- | |||
|Datennutzungsoptionen | |||
|Öffnet eine neue Webseite mit weiteren Spiel- und Datenoptionen. <br> Siehe unten | |||
|- | |||
|Automatische Bewegung auf eine bessere Position erlauben | |||
|Klicke hier, um die automatische Bewegung deiner Stadt zu einer besseren Position auf deiner Weltkarte zu ermöglichen | |||
|- | |||
|HTML5-Client aktivieren (nur unterstützte Browser) | |||
|Ermöglicht dem Spiel die Verwendung von HTML5-Software zum Abspielen von Audio und Video auf Webseiten | |||
|- | |||
|Starte Produktionen in allen Werkstätten gleichzeitig | |||
|Wendet die Check-Taste automatisch auf Leerlauf-Werkstätten an, sodass alle auf einmal gestartet werden können | |||
|- | |||
|} | |||
== | ====Datennutzungsoptionen==== | ||
[[File:DataUsageOptions.png|center]] | |||
[[File: | Öffnet eine neue Seite, hier kannst du verwalten, wie InnoGames dich kontaktieren darf und persönliche Daten im Bezug auf dein Spielerkonto auf Elvenar Deutschland verarbeiten darf. | ||
Enthält: | |||
* Erhalte E-Mails über Spiel-Events, Features und Angebote, sowie Neuigkeiten über unsere anderen Spiele. | |||
* Erhalte Push-Benachrichtigungen auf deinem mobilen Gerät über Spielereignisse, Features und Angebote. | |||
* Erlaube die Interaktion mit sozialen Netzwerken und Werbepartnern. | |||
* Erlaube benutzerdefinierte Videowerbung von Drittanbietern. | |||
Außerdem kannst du dein Konto löschen, indem du auf das "Goodbye Tool" klickst. | |||
== | === Hauptmenü === | ||
[[File: | [[File:Bottom_menu.png|center|Bottom Menu]] | ||
{| | |||
!Nummer | |||
!Name | |||
!Beschreibung | |||
|- | |||
|align=center|1 | |||
|align=center|'''Verkaufen-Modus''' | |||
|Die meisten deiner Gebäude lassen sich verkaufen. Klicke hier, um den Verkaufen-Modus zu aktivieren | |||
|- | |||
|align=center|2 | |||
|align=center|'''Bewegen-Modus''' | |||
|Wenn du auf diesen Button klickst und dann auf ein Gebäude, wird das Gebäude an deinen Mauszeiger angeheftet. Es wird ein Raster eingeblendet und die Baufläche wird grün, wenn die Position für das Gebäude möglich ist und rot, wenn sie es nicht ist. | |||
|- | |||
|align=center|3 | |||
|align=center|'''Gebäude''' | |||
|Durch Klicken der Gebäude-Schaltfläche, öffnet sich das Baumenü. Die Gebäude sind in verschiedene Kategorien eingeteilt, die du über die Reiter auswählen kannst. | |||
|- | |||
|align=center|4 | |||
|align=center|'''Forschung''' | |||
|Klicke hier, um das Forschungsmenü zu betreten und neue Technologien zu erforschen. | |||
|- | |||
|align=center|5 | |||
|align=center|'''Weltkarte ''' | |||
|Klicke hier, um die Weltkarte zu betreten, erforsche sie, sammle Relikte und besuche andere Spieler. Die Karte erlaubt es Dir ausserdem, Turnierprovinzen zu betreten. | |||
|- | |||
|align=center|6 | |||
|align=center|'''Marktplatz''' | |||
|Klicke hier, um den Händler zu besuchen und deine Güter mit anderen Spielern zu handeln. | |||
|- | |||
|align=center|7 | |||
|align=center|'''Antike Wunder''' | |||
|Klicke hier, um Zugang zu allen Antiken Wundern zu erhalten. Hälst du die Maus über diese Schaltfläche, wirst du eine Übersicht über deine Runenscherben sehen. | |||
|- | |||
|align=center|8 | |||
|align=center|'''Inventar''' | |||
|Hier erhältst du Zugriff auf deine Zauber, Segen und alle Gebäude, die du aus Events oder besonderen Gelegenheiten bekommen hast (Beschwörungen). | |||
|- | |||
|align=center|9 | |||
|align=center|'''Turm der Ewigkeit''' | |||
|Ab Kapitel 3 der Forschung kannst Du am wöchentlichen '''[[Turm der Ewigkeit]]''' Event, von Sonntag bis Freitag teilnehmen. Dieses Symbol erschient nur wärend des Events. | |||
|- | |||
|align=center|10 | |||
|align=center|'''Handwerk''' | |||
|Hier kommst Du direkt zum '''[[Magische Akademie#Handwerk|Handwerk]]''' deiner magischen Akademie.<br> Merke: Wenn Du gerade nichts produzierst, erscheint es als [[File:Crafting_idle.png]] | |||
|} | |||
===Hotkeys=== | |||
Wenn du dich etwas schneller durch Elvenar bewegen möchtest, dann können dir folgende Hotkeys helfen. Sie funktionieren aber nicht, wenn ein Textfeld angewählt ist. | |||
{| | |||
!Taste | |||
!Effekt | |||
|- | |||
|align=center|ESC | |||
|Schließt das aktuelle Fenster oder schaltet den Verkaufen oder Bewegen Modus aus. | |||
|- | |||
|align=center|C | |||
|Zurück zur eigenen Stadt. | |||
|- | |||
|align=center|W | |||
|Öffnet die Weltkarte. | |||
== | |- | ||
|align=center|B | |||
|Öffnet das Baumenü. | |||
|- | |||
|align=center|R | |||
|Öffnet das Forschungsmenü. | |||
|- | |||
|align=center|T | |||
|Öffnet den Marktplatz. | |||
|- | |||
|align=center|M | |||
|Öffnet das Nachrichtenfenster. | |||
|- | |||
|align=center|N | |||
|Öffnet die Benachrichtigungen. | |||
|- | |||
|align=center|H | |||
|Öffnet die Rangliste. | |||
= | |- | ||
|align=center|A | |||
|Öffnet das Menü der Antiken Wunder. | |||
|- | |||
|align=center|F | |||
|Öffnet die Mitgliederliste der Gemeinschaft. | |||
|- | |||
|align=center|I | |||
|Öffnet das Inventar. | |||
|- | |||
|align=center|S | |||
|Öffnet die Reliktseite im Hauptgebäude. | |||
|- | |||
|align=center|L | |||
|Öffnet die Bestätigungsseite zum Ausloggen. | |||
|- | |||
|align=center|E | |||
|Aktiviert die Nachbarschaftshilfe. | |||
= | |||
= | |||
| | |||
| | |||
|- | |- | ||
| | |align=center|Num. 1-8 | ||
| | |In den Provinzen starten diese die Begegnungen (einschließlich der Turnierprovinzen: 1 - 4) | ||
|- | |- | ||
| | |align=center|Num. 1-6 | ||
| | |Startet die Produktion in den Werkstätten. 1 startet die kürzeste Produktion und 6 die Längste. | ||
|- | |- | ||
| | |align=center|Num. 1-5 | ||
| | |Startet die Produktion in Militärgebäuden. (1 ist die Einheit auf der linken, 5 die auf der rechten Seite) | ||
|- | |- | ||
| | |align=center|Num. 1-4 | ||
| | |Startet die Produktion der Magischen Akademie. (1 ist der Zauber auf der linken, 4 der auf der rechten Seite) | ||
|- | |- | ||
| | |align=center|Num. 1-4 | ||
| | |Startet die Produktion in Manufakturen. (1 ist die kürzeste Produktion, 4 die längste) | ||
|- | |- | ||
| | |align=center|Pfeiltasten | ||
|Mit den Pfeiltasten kannst du auf der Weltkarte navigieren. | |||
| | |||
| | |||
|- | |- | ||
| | |align=center|Pfeiltasten | ||
| | |In Fenstern mit mehreren Seiten kannst du mit den Pfeiltasten zu vorherigen (Pfeil nach links) und zur nächsten Seite (Pfeil nach rechts) blättern. | ||
| | |||
|- | |- | ||
| | |align=center|Shift+Pfeiltaste | ||
| | |In Fenstern mit mehreren Seiten kannst du shift+linke Pfeiltaste nutzen, um zur ersten Seite zu springen und shift+rechte Pfeiltaste, um die letzte Seite zu erreichen. | ||
|- | |- | ||
| | |align=center|Tabulatortaste | ||
| | |Du kannst in Seiten mit mehreren Reitern zum nächsten Reiter springen, und mit Shift+Tab kannst auf den letzten Reiter in dem Fenster springen. | ||
|- | |- | ||
| | |align=center|+ / NUM + | ||
| | | Du kannst in die Stadt hineinzoomen. | ||
|- | |- | ||
| | |align=center| - / NUM - | ||
| | | Du kannst aus der Stadt herauszoomen. | ||
|} | |} | ||
Aktuelle Version vom 7. Juni 2023, 19:48 Uhr
Obere Leiste
In der oberen Leiste kannst du dir einen schnellen Überblick über die wichtigsten Eckdaten deiner Stadt verschaffen.
| Nummer | Name | Beschreibung |
|---|---|---|
| 1 | Baumeister | Baumeister sind für den Bau und Ausbau von Gebäuden verantwortlich. Du kannst auf das grüne +-Zeichen klicken, um zusätzliche Baumeister freizuschalten. |
| 2 | Bevölkerung | Zeigt dir die verfügbare Bevölkerung. |
| 3 | Kultur | Zeigt die verfügbare Kultur. |
| 4 | Kulturbonus | Zeigt an, ob du aktuell einen Kulturbonus hast und die dadurch erhaltenen Vorteile. |
| 5 | Wissenspunkte | Wissenspunkte (WP) sind eine spezielle Währung. Sie werden in dieser Leiste erschaffen, Du kannst sie durch verschiedene Gelegenheiten erhalten und für Vieles verwenden. |
| 6 | Güterübersicht | Zeigt eine Liste deiner verfügbaren Güter. |
| 7 | Sonstige Ressourcen | Zeigt eine Liste deiner übrigen Ressourcen inklusive der Ressourcen aktueller Siedlungen |
| 8 | Münzen | Zeigt die aktuelle Menge an Münzen. |
| 9 | Vorräte | Zeigt die aktuelle Menge an Vorräten. |
| 10 | Diamanten | Zeigt die aktuell verfügbare Menge Premium-Währung. Du kannst auf das grüne +-Zeichen klicken, um mehr Diamanten zu erwerben. |
Ressourcen Übersicht
Durch Klicken auf die gelbe Schaltfläche im oberen Menü![]() , kannst du alle anderen Ressourcen des Spiels sehen, einschließlich der Ressourcen aus dem Handwerk und auch die Ressourcen des aktuellen Kapitels.
, kannst du alle anderen Ressourcen des Spiels sehen, einschließlich der Ressourcen aus dem Handwerk und auch die Ressourcen des aktuellen Kapitels.
In dieser Übersicht siehst du :
- Im linken Bereich : Siehst du alle Handwerks-Ressourcen. Dazu gehören die königlichen Restaurationen, die Kombinationskatalysatoren und auch Blaupausen.
- Im mittleren Bereich : kannst du alle Ressourcen sehen, die keine Güter oder kapitelspezifische Ressourcen sind, wie zum Beispiel Orks, Mana, Samen und Unurium.
- Im rechten Bereich : kannst du alle Ressourcen abhängig vom aktuellen Kapitel sehen.
Spielerprofil
| Nummer | Name | Beschreibung |
|---|---|---|
| 1 | Profilbild | Wenn du hier klickst, kannst du dein Profilbild und den Namen deiner Stadt ändern. |
| 2 | Spielername | Dies ist dein Name im Spiel. |
| 3 | Rangliste | Zeigt deine Position in der Rangliste an. Klicke darauf, um die komplette Rangliste deiner Welt sehen zu können. |
| 4 | Nachrichten | Hier kannst du deine Nachrichten lesen und selbst welche an andere Spieler senden. |
| 5 | Meldungen | Hier kannst du Meldungen über erhaltene Nachbarschaftshilfe lesen und wer deine Handelsangebote angenommen hat. |
| 6 | Gemeinschaft | Klicke hier um das Gemeinschaftsmenü zu öffnen. Befindest du dich in keiner Gemeinschaft, kannst du hier nach Gemeinschaften suchen oder eine eigene gründen. |
| 7 | Neuigkeiten Fenster | Klicke hier um die neuesten Nachrichten, wie Veröffentlichungen, Events, Forum-Links und mehr zu lesen. |
Einstellungen
| Nummer | Name | Beschreibung |
|---|---|---|
| 1 | Ausloggen | Hier kannst du dich aus dem Spiel ausloggen. |
| 2 | Zoom | Hier kannst du in deine Stadt hinein- oder herauszoomen. Dies kannst du auch mit dem Mausrad tun. |
| 3 | Vollbild | Ermöglicht dir eine Vollbildansicht mit Tastatursteuerung. |
| 4 | Support | Weiterleitung zum Forum und zum Support. |
| 5 | Musik | Schaltet die Musik im Spiel an oder aus. |
| 6 | Ton | Schaltet Spielgeräusche an oder aus. |
| 7 | Erweiterte Einstellungen | Hier kannst du mehrere Einstellungen verwalten. Siehe unten. |
Erweiterte Einstellungen
| Registerkarte "Bestätigen" | |
|---|---|
| Einstellung | Beschreibung |
| Diamantbestätigung anzeigen | Klicke hier, um eine Bestätigungsbox zu öffnen wenn du Diamanten ausgeben willst, nachdem du auf eine blaue Schaltfläche geklickt hast. Verhindert die versehentliche Verwendung von Diamanten |
| Registerkarte "Grafik" | |
|---|---|
| Grafikqualität der Stadt | Kann auf Niedrig, Mittel oder Hoch eingestellt werden: Niedrig: Mit dieser Option kannst du die grafischen Effekte in der Stadt verringern, falls es zu Verzögerungen in der Stadt kommt. Du wirst starre Gebäude in deiner Stadt sehen. Medium: Die Gebäude deiner Stadt werden animiert, das Gelände der Stadt wird dekoriert und du kannst die Gegenstücke zu den Antiken Wundern sehen. Hoch: Zu dem oben genannten siehst du auch die Bürger, die durch deine Stadt laufen |
| Kampfgrafikqualität | Kann auf Niedrig, Mittel oder Hoch eingestellt werden |
| Atmosphärische Effekte umschalten | Klicke hier, um den blauen Nebel und die Wolkenschatten über deiner Stadt zu deaktivieren. Dies kann einige ältere Computer beschleunigen |
| Registerkarte "Konto" | |
|---|---|
| Email und Passwort | Klicke hier, um deine E-Mail-Adresse zu bestätigen oder dein Passwort zu ändern
|
| Datennutzungsoptionen | Öffnet eine neue Webseite mit weiteren Spiel- und Datenoptionen. Siehe unten
|
| Automatische Bewegung auf eine bessere Position erlauben | Klicke hier, um die automatische Bewegung deiner Stadt zu einer besseren Position auf deiner Weltkarte zu ermöglichen
|
| HTML5-Client aktivieren (nur unterstützte Browser) | Ermöglicht dem Spiel die Verwendung von HTML5-Software zum Abspielen von Audio und Video auf Webseiten |
| Starte Produktionen in allen Werkstätten gleichzeitig | Wendet die Check-Taste automatisch auf Leerlauf-Werkstätten an, sodass alle auf einmal gestartet werden können |
Datennutzungsoptionen
Öffnet eine neue Seite, hier kannst du verwalten, wie InnoGames dich kontaktieren darf und persönliche Daten im Bezug auf dein Spielerkonto auf Elvenar Deutschland verarbeiten darf.
Enthält:
- Erhalte E-Mails über Spiel-Events, Features und Angebote, sowie Neuigkeiten über unsere anderen Spiele.
- Erhalte Push-Benachrichtigungen auf deinem mobilen Gerät über Spielereignisse, Features und Angebote.
- Erlaube die Interaktion mit sozialen Netzwerken und Werbepartnern.
- Erlaube benutzerdefinierte Videowerbung von Drittanbietern.
Außerdem kannst du dein Konto löschen, indem du auf das "Goodbye Tool" klickst.
Hauptmenü
| Nummer | Name | Beschreibung |
|---|---|---|
| 1 | Verkaufen-Modus | Die meisten deiner Gebäude lassen sich verkaufen. Klicke hier, um den Verkaufen-Modus zu aktivieren |
| 2 | Bewegen-Modus | Wenn du auf diesen Button klickst und dann auf ein Gebäude, wird das Gebäude an deinen Mauszeiger angeheftet. Es wird ein Raster eingeblendet und die Baufläche wird grün, wenn die Position für das Gebäude möglich ist und rot, wenn sie es nicht ist. |
| 3 | Gebäude | Durch Klicken der Gebäude-Schaltfläche, öffnet sich das Baumenü. Die Gebäude sind in verschiedene Kategorien eingeteilt, die du über die Reiter auswählen kannst. |
| 4 | Forschung | Klicke hier, um das Forschungsmenü zu betreten und neue Technologien zu erforschen. |
| 5 | Weltkarte | Klicke hier, um die Weltkarte zu betreten, erforsche sie, sammle Relikte und besuche andere Spieler. Die Karte erlaubt es Dir ausserdem, Turnierprovinzen zu betreten. |
| 6 | Marktplatz | Klicke hier, um den Händler zu besuchen und deine Güter mit anderen Spielern zu handeln. |
| 7 | Antike Wunder | Klicke hier, um Zugang zu allen Antiken Wundern zu erhalten. Hälst du die Maus über diese Schaltfläche, wirst du eine Übersicht über deine Runenscherben sehen. |
| 8 | Inventar | Hier erhältst du Zugriff auf deine Zauber, Segen und alle Gebäude, die du aus Events oder besonderen Gelegenheiten bekommen hast (Beschwörungen). |
| 9 | Turm der Ewigkeit | Ab Kapitel 3 der Forschung kannst Du am wöchentlichen Turm der Ewigkeit Event, von Sonntag bis Freitag teilnehmen. Dieses Symbol erschient nur wärend des Events. |
| 10 | Handwerk | Hier kommst Du direkt zum Handwerk deiner magischen Akademie. Merke: Wenn Du gerade nichts produzierst, erscheint es als |
Hotkeys
Wenn du dich etwas schneller durch Elvenar bewegen möchtest, dann können dir folgende Hotkeys helfen. Sie funktionieren aber nicht, wenn ein Textfeld angewählt ist.
| Taste | Effekt |
|---|---|
| ESC | Schließt das aktuelle Fenster oder schaltet den Verkaufen oder Bewegen Modus aus. |
| C | Zurück zur eigenen Stadt. |
| W | Öffnet die Weltkarte. |
| B | Öffnet das Baumenü. |
| R | Öffnet das Forschungsmenü. |
| T | Öffnet den Marktplatz. |
| M | Öffnet das Nachrichtenfenster. |
| N | Öffnet die Benachrichtigungen. |
| H | Öffnet die Rangliste. |
| A | Öffnet das Menü der Antiken Wunder. |
| F | Öffnet die Mitgliederliste der Gemeinschaft. |
| I | Öffnet das Inventar. |
| S | Öffnet die Reliktseite im Hauptgebäude. |
| L | Öffnet die Bestätigungsseite zum Ausloggen. |
| E | Aktiviert die Nachbarschaftshilfe. |
| Num. 1-8 | In den Provinzen starten diese die Begegnungen (einschließlich der Turnierprovinzen: 1 - 4) |
| Num. 1-6 | Startet die Produktion in den Werkstätten. 1 startet die kürzeste Produktion und 6 die Längste. |
| Num. 1-5 | Startet die Produktion in Militärgebäuden. (1 ist die Einheit auf der linken, 5 die auf der rechten Seite) |
| Num. 1-4 | Startet die Produktion der Magischen Akademie. (1 ist der Zauber auf der linken, 4 der auf der rechten Seite) |
| Num. 1-4 | Startet die Produktion in Manufakturen. (1 ist die kürzeste Produktion, 4 die längste) |
| Pfeiltasten | Mit den Pfeiltasten kannst du auf der Weltkarte navigieren. |
| Pfeiltasten | In Fenstern mit mehreren Seiten kannst du mit den Pfeiltasten zu vorherigen (Pfeil nach links) und zur nächsten Seite (Pfeil nach rechts) blättern. |
| Shift+Pfeiltaste | In Fenstern mit mehreren Seiten kannst du shift+linke Pfeiltaste nutzen, um zur ersten Seite zu springen und shift+rechte Pfeiltaste, um die letzte Seite zu erreichen. |
| Tabulatortaste | Du kannst in Seiten mit mehreren Reitern zum nächsten Reiter springen, und mit Shift+Tab kannst auf den letzten Reiter in dem Fenster springen. |
| + / NUM + | Du kannst in die Stadt hineinzoomen. |
| - / NUM - | Du kannst aus der Stadt herauszoomen. |